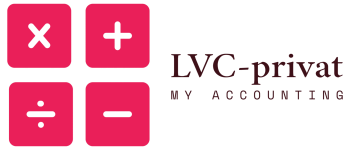By Kelsey Johnson November 14, 2022
Send automatic emails when you publish new YouTube videos. Get more opened with video titles in the subject line.
More and more YouTubers are using YouTube automation to let their audience know about new videos via email. And the YouTubers sending these emails are getting more channel views.
If you haven’t set up automated emails for your YouTube channel, here’s a video explaining how:
We’ve got amazing news for YouTubers: You can now include video titles in the subject line of these emails. Just add feed.entry.title in the subject line wherever you want the video title to appear.
Check out the difference between these two emails in the inbox. The first one has a generic subject line just mentioning there’s a new video. The second includes the video title, which is way more enticing!

Here’s what it looks like when you open each email:
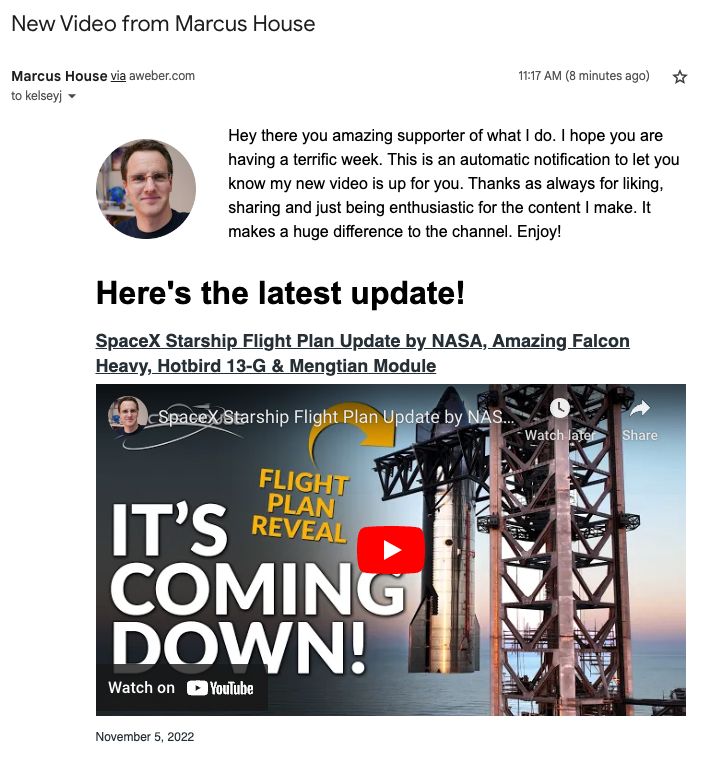
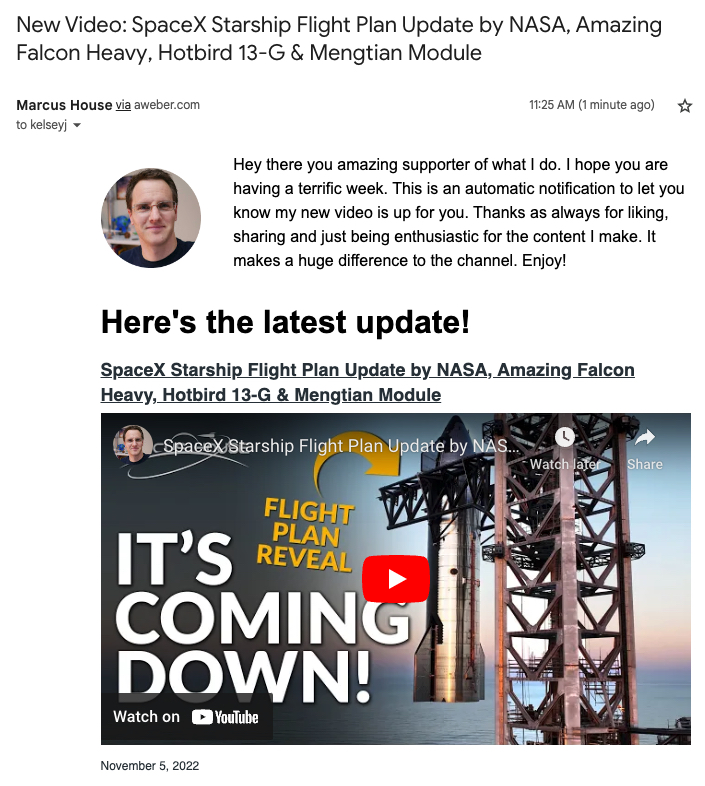
Which email would you open?
- One that tells you there’s a new video
- One that tells you there’s a new video about NASA flight plan updates
The second, right? Your subscribers will too.
These subject lines are dynamic — which means they update according to the video you’re sending.
Dynamic subject lines give your audience a better experience, help you get better open rates, and can even improve your deliverability. And more opens and better deliverability can lead to higher views for your video.
Why add video titles to your YouTube automated emails?
If you are looking to grow your YouTube channel, there are two truths you need to know:
- Email marketing is crucial in growing your video views and audience engagement
- Exciting and click-worthy subject lines drive up your email open rates (resulting in more clicks and views)
Since you already did all the work to create an exciting title for your video, you can reuse it for your subject line.
In this post, we’ll show you how!
How to add YouTube video titles to your subject lines for automatic new video notifications
Ready to add dynamic YouTube titles to your subject lines? Here’s how:
1. Log into your AWeber account and click on “Automation” -> “Campaigns” -> your YouTube automation campaign.
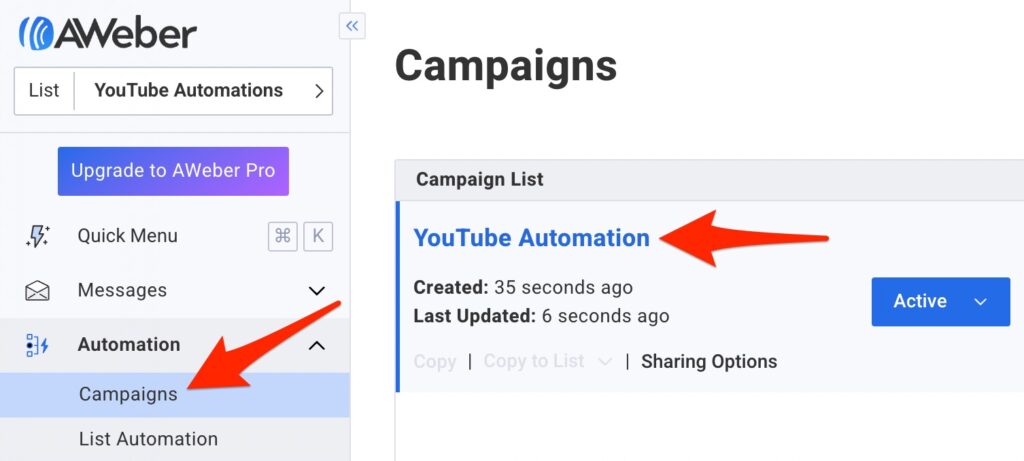
2. Click on the message inside the “Check Feed” section.
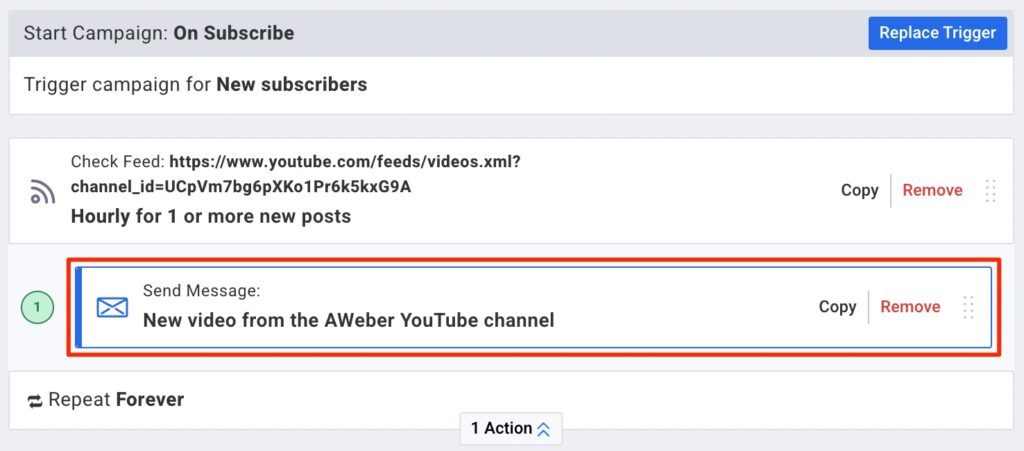
3. Click to update the subject line. Add:
feed.entry.title
(You only need to add this once. The subject line will update each time.)

For this to work, you will need to include at least one YouTube channel in your email. To do that, drag and drop the Feed element into the body of your email, and add your YouTube channel ID:
4. Send yourself a test message to make sure the subject line looks the way you want.
Save and exit then activate your campaign (if it’s not already active). That’s it!
Now, when your next YouTube email goes out, it’ll include your video title in the subject line.
Frequently asked questions about adding video titles to your subject lines
Which title shows if I include multiple YouTube channels in my email?
You can include as many YouTube channels as you want in your email. If you include feed.entry.title in your subject line, it will show the most recent video of the first YouTube channel.
Can I include my blog and podcast in the email?
Yes! You can add your recent blog posts and podcasts to your email notifications. If you include feed.entry.title in your subject line, it will show the most recent item of the first feed. So if your YouTube channel is at the top of your email, the subject line will include the title of the episode that you just published.
What happens if my YouTube video title is longer than the subject line?
Depending on the device and email tool your subscribers use, your subject line will be too long after 45 – 70 characters. Most times, your YouTube video title will be longer than that. When that happens, your subject line will cut off at the point it’s too long with an ellipses at the end (…).
Don’t worry too much about it. The beginning of your title should still be enticing enough to capture attention and get that open.
What should I consider when creating YouTube video titles?
If you are already writing optimized titles for YouTube, they should work great for these emails. Make sure you put the most important and exciting words at the beginning of your titles (as the end might get cut off in inboxes).
Don’t shorten your titles just for the sake of these emails.
Can I send weekly or monthly digests, instead of immediate notifications?
Yes, you can do all three and more. When you’re in your YouTube automation, click on the section that looks like this (your check feed trigger):
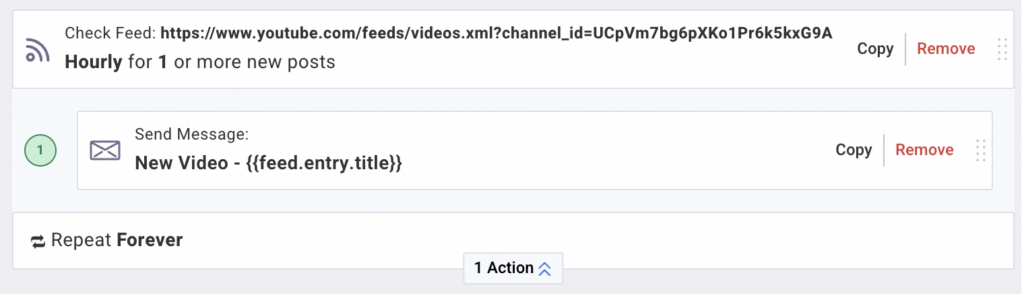
You’ll see some options in the sidebar after you plug in your YouTube channel. One of them is called Frequency.
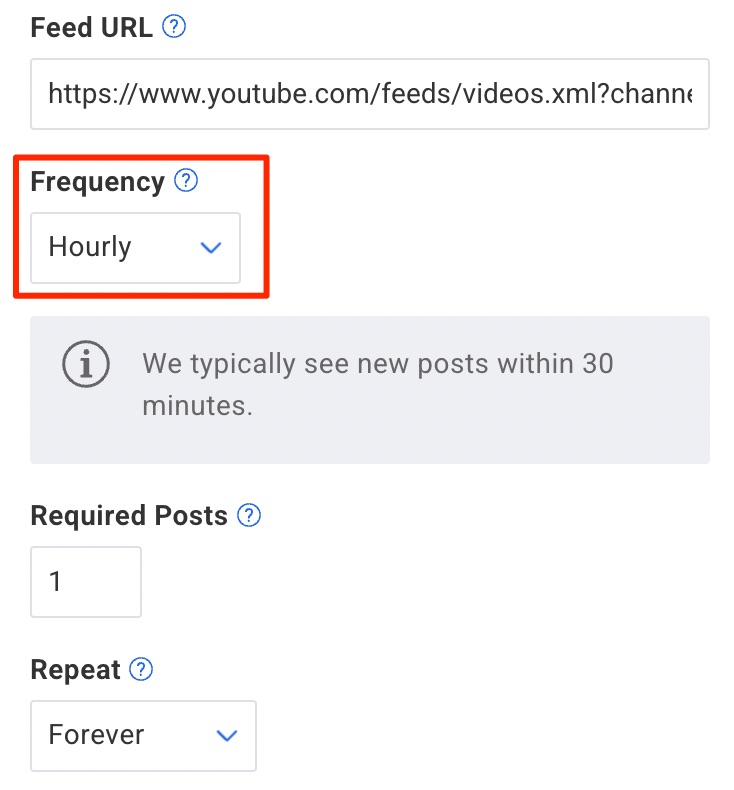
“Hourly” means your email will go out less than an hour after you publish each YouTube video.
For a digest, set it to “Daily,” “Weekly,” or “Monthly.” You can then set a schedule and even have it sent in your subscribers’ local time zone.
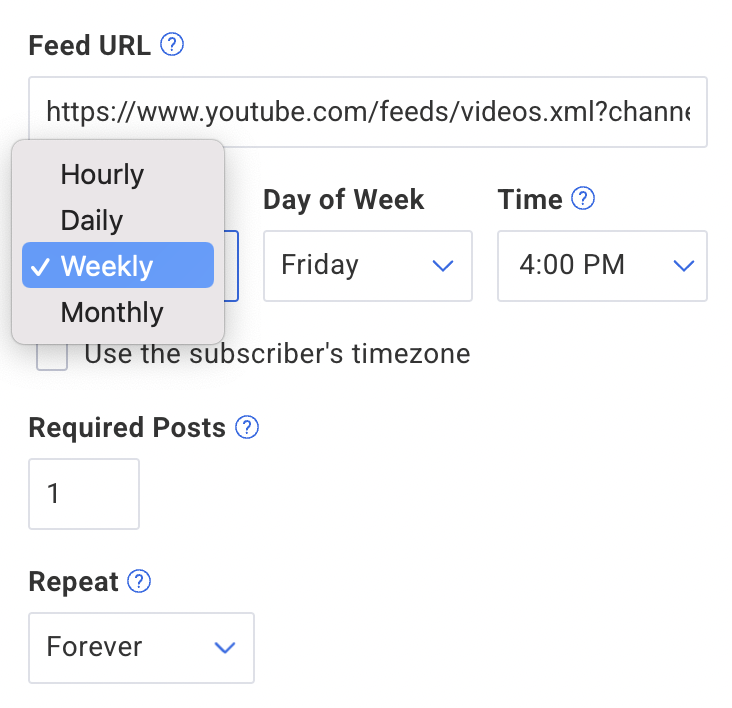
What if I want to include just a playlist instead of my entire channel?
If you don’t necessarily want to send EVERY new video you publish on YouTube in your emails, you can send from just a playlist instead. It just takes a few extra steps.
Wherever you add your YouTube channel link, you’ll need to add your YouTube playlist feed instead. Here’s how you get that feed:
https://www.youtube.com/feeds/videos.xml?playlist_id=YOUR_PLAYLIST_ID_HERE
To find your playlist ID, head to your channel, click on Playlists, then choose the playlist you want. In the browser, you’ll be at the URL: youtube.com/playlist?list=YOUR_PLAYLIST_ID
Here’s what the AWeber New Videos playlist string looks like:

Take the last string of numbers and letters and add it to the above URL. Again, here’s what the AWeber New Videos playlist feed looks like:
Add it anywhere you would put your YouTube channel URL in AWeber.
Got any questions? Please feel free to contact our support team.
Use email marketing and automation to grow your YouTube channel — AWeber makes it easy
Your email marketing success means YouTube growth — but it doesn’t have to mean more work. Sign up for an AWeber account today and start growing your YouTube views and more!