
Zoom webinars are a top tool for engaging prospects and customers. Learn how to get the most out of your Zoom webinar with this step-by-step guide, packed with tips from the webinar pros.
You may have already realized why online events are great for your marketing strategy. They’re easier for your viewers to attend, they put less stress on your budget, and they let you drive ongoing demand by converting event recordings into evergreen content. Plus, 53% of companies have already leveraged synchronous video content through live webinars.
Webinars are one of the best uses of your online event bandwidth. They’re a great way to connect with your prospects and customers, and they’re considered one of the most effective content delivery channels.
One of the top tools for hosting webinars is Zoom. In this guide, we’ll dig into everything you need to know about how to use Zoom Webinar—from pre-webinar prep to post-webinar follow-up. Plus, our in-house webinar experts share their Zoom webinar best practices.
- Contents
- 1. Zoom Webinars 101
- 1.1 Zoom Webinar vs. Meeting
- 1.2 Zoom Webinar Features
- 2. How to Host a Webinar on Zoom
- 2.1 Before Your Zoom Webinar
- 2.1.1 How to Set Up Your Zoom Webinar
- 2.1.2 How to Add and Invite People to Your Zoom Webinar
- 2.1.3 How to Set Up Branding, Q&A, Polls, and Zoom Live Streaming
- 2.1.4 How to Integrate Your Zoom Account with Vidyard
- 2.1.5 How to Hold a Practice Session
- 2.2 During Your Zoom Webinar
- 2.2.1 How to Use Zoom Webinar Q&As
- 2.2.2 How to Use Zoom Webinar Polls
- 2.3 After Your Zoom Webinar
- 2.3.1 How to Offer Your Zoom Webinar On-Demand
Zoom Webinars 101
Zoom Webinar vs. Meeting
What sort of Zoom event should you be using? Here’s a breakdown of the difference between a Zoom webinar and a meeting.
- Zoom Meetings: All participants can talk and share their webcam video. Meetings are great for smaller groups and higher interactivity, such as when you’re holding a team catch-up or getting in touch with a customer or prospect.
- Zoom Webinars: These are best for events where a small number of presenters are engaging with a large body of attendees. Webinars grant hosts more control over how participants engage. Webinars also enable several other features that aren’t included in Zoom meetings. (We’ll cover those features in more detail shortly.)
Zoom’s various meeting plans, whether free or paid, let you host meetings of varying sizes. However, Zoom Video Webinar is a separate add-on. Hosting a webinar on Zoom means you’ll need to have the webinar plan enabled on your paid Zoom account. A free account won’t cut it.
Your Zoom webinar cost will depend on the number of participants; webinar plan tiers add to the audience size, capping out at 10,000.
Zoom Webinar Features
Zoom webinars offer a number of features above and beyond Zoom meetings. These are a few you’ll find the most useful for running your webinar:
- Automatic Muting: When participants join, their microphones and webcams are automatically disabled. Hosts can choose whose mics to enable.
- Q&A and Polls: Want to keep your audience engaged? Answer their questions or open an audience poll to get them thinking about your topic.
- Practice Sessions: Do a dry run of your webinar ahead of time to head off technical issues and pre-session nerves.
- PayPal Integration: Accept registration fees through Zoom.
- Participant List Visibility: Only hosts and panelists can see the participant list, protecting attendees’ privacy.
- Webinar Reporting: View metrics on registration, attendees, engagement, and more.
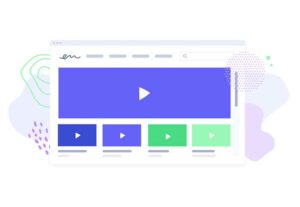
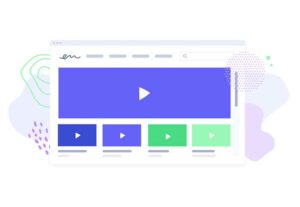 Host, manage and share your on-demand webinars and virtual event content. Sign Up Free
Host, manage and share your on-demand webinars and virtual event content. Sign Up Free How to Host a Webinar on Zoom
Before Your Zoom Webinar
First, make sure your Zoom plan is set up with the Zoom Video Webinar add-on.
How to Set Up Your Zoom Webinar
- If you’re using Zoom’s Web app, click Schedule a Webinar. If you’re using the desktop app, click Schedule.
- In Topic, name your webinar.
- In Description, enter a description for your webinar.
- In When, choose a date and time. Also, set a Duration and select your desired Time Zone.
- If you want this webinar to repeat, check Recurring Webinar.
- If your account has a Public Meeting List enabled, check List This Webinar in the Public Event List and it’ll appear there.
- In Registration, check Required.
- In Webinar Passcode, you can choose to require a Passcode. If you like, you can change the automatically generated passcode.
- In Video, you can choose which webinar roles have access to video.
- In Audio, select how you want attendees to connect. You can also choose which countries participants can dial in from.
- There are several features to toggle in Webinar Options:
• Check Q&A to enable Q&A capabilities during your webinar.
• Check Enable Practice Session so you’ll have an opportunity to practice before the webinar starts.
• Check Enable HD video for screen shared video and Enable HD video for attendees to ensure that your presentation slides and host/panelist video feeds look their best. (Or you can disable these options if bandwidth is a concern.)
• Check Only authenticated users can join to control who can access your webinar.
• If you want to keep a recording of the webinar for future use (pro tip: you should), check Record the meeting automatically. - In Alternative Hosts, add the email addresses of your co-hosts or anyone else you want to have control of your webinar.
- In Interpretation, check Enable language interpretation, if needed.
- Click Schedule.
That’s it—your webinar is set up!
If you need to make changes, click Edit this Webinar on your webinar’s page.
You can now add the webinar to your calendars. You can also save it as a template for future use.
How to Add and Invite People to Your Zoom Webinar
The Invitations tab at the bottom of your webinar’s page is where you’ll add your panelists and attendees.
- In Invite Panelists, click Edit and fill out their information to send out panelist-specific invitations.
- You can click Copy Invitation to disseminate your webinar link to your participants.
- In Approval, click Edit. This gives you access to registration settings, including:
• Automatic or manual registrant approval
• Whether an email should be sent to the host when someone registers
• Restrictions on the number of registrants
• What information registrants must provide during the registration process
Make use of Zoom’s built-in tools to streamline the setup process. Automatic reminders and calendar links take seconds to build out in Zoom. Adding things like these to your initial setup process is a big time saver.
Jesse WalshVidyardSegment Marketing Manager
How to Set Up Branding, Q&A, Polls, and Zoom Live Streaming
The other tabs on your webinar’s page are where you’ll find settings for a number of useful features.
- Branding: In the Branding tab, you can customize the look of your webinar, including banner, logo, colors, and more.
- Polls: In the Polls tab, you can set up polls that you’ll be able to launch during the webinar.
- Q&A: In the Q&A tab, you can choose whether to allow anonymous questions from the audience, as well as if you want to let attendees view and comment on questions.
- Live Streaming: In this tab, you can set up a Zoom live stream. Once configured, your webinar can stream to Facebook, YouTube, or other live streaming platforms. This is a great way to efficiently expose your webinar to larger audiences.
How to Integrate Your Zoom Account with Vidyard
With certain Vidyard plans, you can integrate your account with Zoom. Using the Vidyard integration with Zoom saves your webinar recordings straight to your Vidyard library. This means you don’t have to mess around with finding, downloading, and uploading the file—the integration takes care of it all for you. Handy, right?
The integration makes it easy to share and embed your Zoom webinar elsewhere once it’s finished. Check out our Knowledge Base articles about setting up Vidyard’s Zoom integration and automatically uploading your Zoom recordings to Vidyard to learn more.
Easily Connect Zoom and Vidyard Save Zoom recordings directly to Vidyard.
Learn More
How to Hold a Practice Session
It’s a good idea to do a dry run before your webinar to ensure that your tech is working and your presentation nerves are settled.
Always, always run a tech check ahead of time to make sure things run smoothly.
Alex Ioannidis
Alex IoannidisVidyardSegment Marketing Manager
To start a practice session, simply begin your webinar before its set start time. Only hosts, alternative hosts, and panelists will be able to join. (Look for the orange bar at the top of your screen denoting that you’re in practice mode.)
When you’re ready to go live, click Broadcast.
During Your Zoom Webinar
It’s webinar time! Excited? Nervous? Relax. You’re going to do great!
Stand up during your webinar. Get that energy flowing. Your body language completely changes. It can be tough to stand for your whole session, but it’s absolutely worth it.
Tyler LessardVidyardVP of Marketing
Holding a successful webinar is about more than just presenting. Engaging your audience is a key part of keeping attendees focused and interested. Here are some Zoom webinar features to try out.
How to Use Zoom Webinar Q&As
Click the Q&A button. There are two options for each question: Answer it live or answer it in the chat with a typed response. If you’re typing an answer, you’ll have an option to respond privately.
Zoom’s Q&A function is a huge advantage over live presentations. You can use it to dynamically answer questions during the webinar, drop links to related content, and engage the audience more thoroughly. When you start your webinar, tell the audience you’d love to hear from them in the chat and remind them to set their questions so that they send to both panelists and attendees.
Tyler LessardVidyardVP of Marketing
You can also get rid of questions by hovering over a question and clicking Dismiss. If you want to retrieve a question you’ve dismissed, check out the Dismissed tab and click Reopen.
How to Use Zoom Webinar Polls
Click the Polling button. You can choose which poll you want to run (and edit the poll options if necessary), then click Launch Poll. You can also relaunch past polls or share the results of your polls with the webinar audience.
Polls are an easy way to engage the audience and turn the webinar from a one-way dialogue into a two-way conversation. Plan ahead and think about where you can use polls throughout your content.
Tyler LessardVidyardVP of Marketing
Poll responses can be great for gathering information on customers and prospects. If you want to view the results of your polls later, you can find them in the Webinar Reporting section of your Zoom account.
In this Zoom webinar, Vidyard’s Tyler Lessard and Morgan J Ingram of JB Sales Training dive into the value of using video for selling. Watch to see how they turn the webinar into a conversation that keeps their audience engaged.

After Your Zoom Webinar
Congrats! Your first webinar with Zoom is in the bag. Hopefully these Zoom webinar best practices made the process way easier.
How to Offer Your Zoom Webinar On-Demand
Just because your webinar is over doesn’t mean that it stops being useful. Webinar recordings are great sources of evergreen content that can keep driving leads long after your session ends.
If you connected Zoom to Vidyard, your recording should show up in your Vidyard library. Now you have a Zoom webinar on demand. Get out there and share.
And if you’re interested in learning more about your webinar, check out the Webinar Reporting section in your Zoom account. You’ll find analytics on attendees, poll results, Q&A questions, and more.
Have your speaker record a quick follow-up video from a familiar face (using a tool like Vidyard!) to remind attendees about the webinar’s top takeaways.
Jesse WalshVidyardSegment Marketing Manager
We’ve already talked about how you can host your Zoom webinars with Vidyard, but you can use Vidyard to hold webinars, too. You can use Vidyard’s free screen recording feature to create on-demand webinars that fit your (and your attendees’) jam-packed schedule.
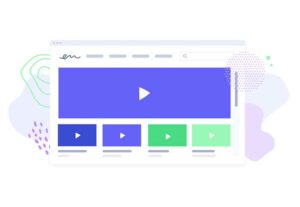
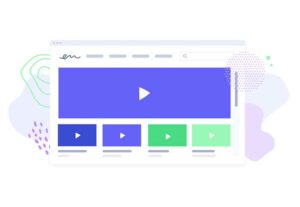 Host, manage and share your on-demand webinars and virtual event content. Sign Up Free
Host, manage and share your on-demand webinars and virtual event content. Sign Up Free This post was originally published on August 26, 2020. It was updated on May 10, 2022.






