
Nothing grabs attention like a GIF. Learn how to make your very own GIFs for your next social media marketing campaign.
Have you wanted to add your own original GIFs to your digital marketing strategy, but never been quite sure how? This guide will walk you through the essentials of how to make a GIF using common (and mostly free) tools.
So why are GIFs so valuable, anyway? Imagine writing a social post or blog that’s just one big wall of text. Here’s how your readers feel…
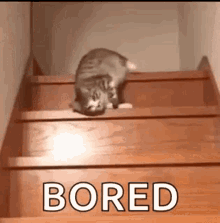
And a bored reader is one that clicks away. You put so much work into that content! Don’t lose your audience because it’s dull to look at.
Spice up your social media or content marketing campaign with GIFs—and better yet, use ones you made yourself. All you need is a clever idea and a little design know-how.
Consider this guide your GIF bootcamp. Ready to learn how to make your own GIFs?
- Contents
- 1. What’s a GIF?
- 2. Why Should You Use GIFs for Social Marketing?
- 3. How to Make GIFs Accessible
- 4. How to Make a GIF on GIPHY
- 4.1 Select Your Video File and Upload it to GIPHY
- 4.2 Adjust the Timing
- 4.3 Add Effects (Optional)
- 4.4 Add Tags
- 4.5 Finalize Your GIF
- 4.6 Share Your Creation
- 5. How to Make a GIF in Photoshop
- 5.1 Import Files into Photoshop
- 5.2 Open the Timeline and Convert Layers
- 5.3 Add Captions and Effects
- 5.4 Set the Animation Loop
- 5.5 Export GIF File
- 6. How to Make a GIF with Ezgif
- 6.1 Choose and Upload Your Files
- 6.2 Arrange Your GIF
- 6.3 Add Final Touches
- 7. How to Make a GIF from Video with Vidyard
- 7.1 Upload Your Video to Vidyard
- 7.2 Choose a GIF Thumbnail
- 7.3 Share Your GIF
- 8. Give the Gift of GIF
What’s a GIF?
In short, a GIF (short for “Graphics Interchange Format”) is an image file that supports animation. It stores multiple image files together, then delivers them sequentially.
The first GIF was created in 1987 by a software developer trying to create animated images with smaller file sizes. GIFs have been around longer than the internet–but they didn’t weasel their way into mainstream internet culture until the early 2000s.
GIFs have become so ingrained in our digital culture that they’ve turned into their own form of communication as a meme. As social media took off in the late 2000s, they became a weapon of choice for quick, eye-catching, relatable communication.
Sure, they’re fun to share with friends and co-workers to express your feelings about Fridays or meetings-that-should-have-been-emails, but they’re also a prime opportunity to amplify your marketing content. Emotions play a significant role in influencing others, and GIFs are a way to visualize those emotions in a consumable, mobile-friendly digital format.
GIFs showcase products, promote offers, grab attention, and connect with audiences. They work because movement catches the eye; plus, they’re shareable across multiple platforms.
Text is boring. (See the GIF above.) If you want to reach the almost 3 billion active users on Facebook or stand out from the 100 million photos uploaded to Instagram every day, you need to embrace new types of content to get your message across.
Why Should You Use GIFs for Social Marketing?
GIFs show instead of telling. How many paragraphs of text would it have taken for us to capture that “bored cat” GIF at the start of this guide?
Here’s one great example of a GIF at work: Fashion editors at The Huffington Post use one to show readers how to style a scarf. That’s hundreds of words saved by using just one moving image.

GIFs are also a great way to show off your sense of humor and humanize your brand to create meaningful connections with the audience. You can pull it off with something as simple as a dancing taco featured at the top of an email or a cat riding a bicycle in an ad campaign. Or, to think in a slightly more business-oriented way…how about a GIF of your product at work?
93% of marketers who use video say that it’s a key part of their strategy. So why not use bite-sized “videos” everywhere with GIFs? It’s a quick and effective way to create shareable memes and compelling digital stories for social media promotion.
Nearly every major social media platform, from Facebook to Twitter, allows users to create short video loops as content posts using GIF files. Content creators can customize every frame of a GIF to send just the message they want.
Leading brands are finding creative ways to incorporate GIFs in their marketing. Charlotte Tilbury uses them to demo eyeshadow shades:

While Mailchimp uses them to show off features in its platform:
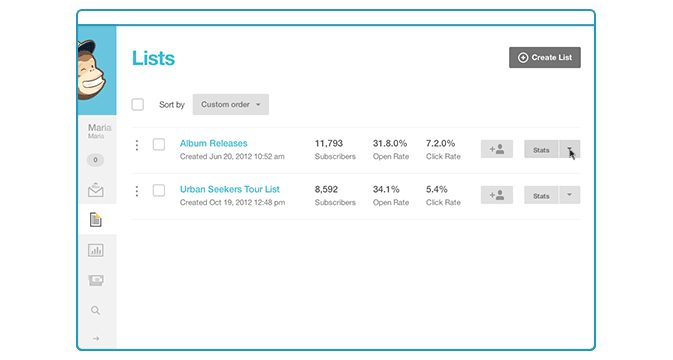

 Get all the benefits and best practices for social media video across platforms. Get the Guide
Get all the benefits and best practices for social media video across platforms. Get the Guide How to Make GIFs Accessible
Before we dive into all the how-tos of making GIFs, here’s a quick note on the GIF’s place in digital accessibility.
If you’re concerned with making your GIFs accessible, you’ll need to take a few extra steps to ensure they fit the relevant guidelines.
Accessible Web suggests that your GIFs should:
- Stop after 5 seconds instead of looping infinitely (or offer a way for users to pause)
- Include alt text that describes what’s happening in the GIF
- Avoid flashing or blinking
For more information, check out the Web Content Accessibility Guidelines.
How to Make a GIF on GIPHY
Don’t have expensive graphic design tools on hand? GIPHY is a point-and-click web-based GIF creator. It’s a user-friendly tool that lets anyone (yes, even you) make GIFs from videos without a steep learning curve.
Here’s how to make a GIF on GIPHY:
1. Select Your Video File and Upload it to GIPHY
Original video files must be under 100MB in size and less than 15 seconds long. You can upload files from your computer or pull video content already published online by pasting the URL.
2. Adjust the Timing
Trim the original video file to the exact start and stop frames.
3. Add Effects (Optional)
Add a caption, insert special effects, or decorate with digital stickers to amp up the visuals of your GIF.
4. Add Tags
Use descriptive language separated by commas to label your GIF so they’re easier to find. You can also add a source URL to credit original image/video sources, plus set public/private settings.
5. Finalize Your GIF
Click the Create GIF button and save the file in the .gif format. A new window will open to display your newly created GIF.
6. Share Your Creation
Share your GIF on social media channels from within GIPHY.
How to Make a GIF in Photoshop
For Adobe Photoshop pros who prefer to stick with their native tools, GIFs can also be created in Adobe Creative Cloud. It involves using a series of still images or short video files.
Here’s how to make a GIF in Photoshop:
1. Import Files into Photoshop
Open your software and upload your photo or video files by going to File > Scripts > Load Files into Stack. Select your photos and click OK. The imported file will display as a series of layers. Each layer will correspond to a frame of your GIF.
2. Open the Timeline and Convert Layers
Once your files are uploaded, open the timeline to create a new frame animation. Navigate to Window > Timeline > Create Frame Animation. From here, click the menu icon in the upper-right corner, then click Make Frames from Layers. Select the play button to preview your animation.
3. Add Captions and Effects
Add captions manually. The amount of effects you add to your GIF is limited only by your abilities.
4. Set the Animation Loop
On the bottom of the timeline panel, you can set how many times the GIF will repeat. Open the drop-down menu and choose the desired number of repetitions.
5. Export GIF File
Once you’re done designing, formatting the file as a GIF is as simple as exporting the file. Go to File > Export > Save for Web. You’ll be presented with an options menu that allows you to customize the formatted file.
Select GIF 128 Dithered from the preset menu and 256 from the colors menu. Adjust the width and height size fields to limit the image size for web sharing, then save the GIF file to the destination folder of your choice.
How to Make a GIF with Ezgif
Ezgif is a straightforward but powerful GIF creation utility. No account or download required—it’s all available through the web tool.
Here’s how make a GIF with Ezgif:
1. Choose and Upload Your Files
Upload either a sequence of images or a video file. Just make sure to keep the total under 100MB.
2. Arrange Your GIF
If you’re creating a GIF from a video, set its start and end times. (Hint: You can use the video preview window to figure out exact time codes.)
If you’re creating a GIF from a series of images, arrange them in their desired order of play by dragging and dropping them. You can adjust the Delay value to change how long each image will remain on screen before changing to the next—but keep in mind that Delay is expressed in 1/100 of a second. If you’re not sure, leave it at its default value.
3. Add Final Touches
Click Make a GIF! or Convert to GIF! You’ll be able to see a preview of your finished GIF.
At this stage, you can apply further edits like crops, optimizations, text, and effects. Once you’re happy with the way your GIF looks, click Save.
How to Make a GIF from Video with Vidyard
GIFs are a great way to introduce your video content, too—especially if you’re sending video emails. Static video thumbnails just not compelling enough? With Vidyard, you can make a GIF from video and turn those boring thumbnails into eye-grabbing GIFs that get way more clicks.
Here’s how to make a GIF thumbnail with Vidyard:
1. Upload Your Video to Vidyard
Sign up for a free Vidyard account, then upload your video to the platform. (Or create your own on the spot with Vidyard’s screen and webcam recording tools.)
2. Choose a GIF Thumbnail
On your video’s Edit page, scroll down to the Thumbnail section and choose Animated Thumbnail.
Vidyard automatically compiles a few frames of your video into a GIF. Want to manually choose the section? Hit Select from Video, click Animated, and then set the in/out times using the scrubbers or timecodes.
3. Share Your GIF
Whenever you share that video, viewers will see a GIF thumbnail. When they click, they’re taken to the video’s sharing page. Way more attention-grabbing than a single still frame, isn’t it?
Tip: If a person is presenting in your video, showing their face in the GIF can make the thumbnail more relatable and clickworthy. Try to choose frames where your subject is off-center—a play button will appear in the middle of the final GIF thumbnail, so if you aren’t careful, it can cover up the subject’s face. Awkward.
Give the Gift of GIF
Use your favorite tools like GIPHY, Photoshop, or Vidyard to create irresistible, bite-size branding pieces that your audience will want to share. Now get GIFing!







